GA4のプロパティとは?ストリームもあわせて解説!

「GA4に移行したけど、プロパティ??… ストリーム??」初めての用語で混乱してしまった方もいらっしゃるかと思います。プロパティやストリームというのはGA4を構成する超基礎編です。この記事でGA4の基本的な仕組みを理解しましょう!
GA4の基本構造とメリット
GA4では、データ収集と分析のための階層構造が設けられています。アカウントはGA4の最上位に位置し、その下にプロパティ、さらにその下にデータストリームが存在するという3層構造になっています。
アカウント・プロパティ・ストリームとは?
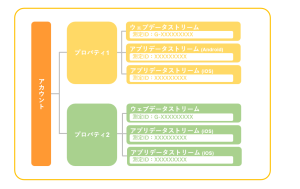
アカウント
ユーザーの権限等を管理するためのもので、紐づいている全てのプロパティとデータストリームの設定・変更ができます。
1つのアカウントで最大2000個のプロパティを作ることができます。
プロパティ
分析データを蓄積するための「器」です。
ストリーム
データの収集元を指定するものです。ウェブサイト用、iOS アプリ用、Android アプリ用の 3種類があります。 1つのプロパティ内に最大50個のストリームを作成できます。
3層構造のメリット~プロパティの使い分け~
この3階層構造の利点として、以下のような特徴があります。
- 複数のウェブサイトやアプリを一元管理できる
- 組織内の異なる部門ごとにアクセス権限を細かく設定可能
- 同一プロパティ内でウェブとアプリの両方のデータを統合分析できる
複数のウェブサイトやアプリを一元管理
GA4は1つのアカウントで複数のプロパティを有することができます。 たとえばECサイトとコーポレートサイトを別々に分析したい場合、プロパティをECサイト用とコーポレートサイト用に分けることで独立した分析が可能となります。
アクセス権限の細かい設定が可能
GA4では「アカウントレベル」「プロパティレベル」でアクセス権を設定することが可能です。 たとえばECサイトの管理者とコーポレートサイトの管理者を分けたりすることが可能です。 参照:GA4ヘルプ
同一プロパティ内でウェブとアプリの両方のデータを統合分析できる
従来のUAと比べると、GA4では特にデータストリームという概念が新しく、これによってウェブやアプリといった異なるプラットフォームを横断するデータ分析「クロスプラットフォーム分析」がより簡単になりました。
例えば、PCサイトで情報収集したユーザーがモバイルアプリで商品を購入した場合、従来のUAであればサイト側とモバイル側では別々のユーザー情報として表示されます。
一方でGA4ではウェブとモバイルアプリを行き来したユーザーを同一ユーザーとして統合的に分析できます。そのため、ウェブサイトでどんなページを見てモバイルアプリで購入に至ったかという分析ができるようになります。 設定方法は1つのプロパティ内にアプリストリームとウェブストリームの両方を設定しましょう。
このようにプロパティをどのように扱うかでビジネスに沿った柔軟なデータ収集・分析ができるようになりました。 上述したように、全く異なるサービスであったり、別部門で管理したい場合などはプロパティを分けて管理し、 複数のプラットフォームの統合データを管理したい場合は同一プロパティで管理するとよいでしょう。
GA4プロパティとストリームの設定方法
Googleアナリティクス4プロパティの作成・データストリームの追加方法を解説します。
GA4アカウントが既に存在している前提での解説です。アカウントの取得方法についてはこちらをご参照ください。
プロパティ・ストリームの新規作成
GA4にログイン後、「管理 → 作成 → プロパティ」
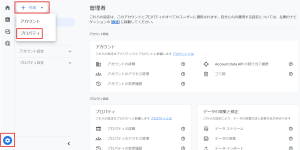
</p
プロパティの詳細を設定します。プロパティ名・報告タイムゾーン・通貨を設定します。
プロパティ名はサイトやアプリの名前がおすすめです。

ビジネス情報やビジネス目標を選択する画面が表示されたら、自社に当てはまる項目を選んでください。
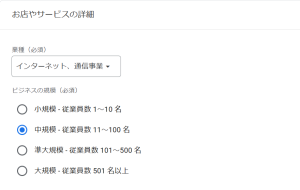
設定が完了すると、データストリームの作成画面に移ります。
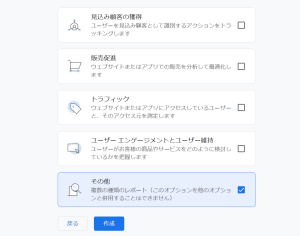
プラットフォームを「ウェブ」「Androidアプリ」「iOSアプリ」から選択し、

ウェブサイトのURLとストリーム名を入力します。サイトの名前などデータの出どころがわかる名前にしましょう。
拡張計測の有効化は基本的にはオンのままで問題ありません。
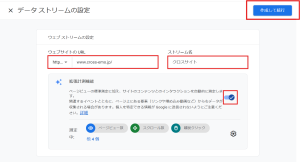
設定完了後、ウェブサイトの場合は表示されるタグ(コード)をサイトに実装する必要があります。 設置方法はこちら
プロパティ作成後、実際にデータが正しく収集されているか必ず確認しましょう。
GA4のリアルタイムレポートを見れば、現在サイトを訪れているユーザーの動きがすぐに確認できますよ。
データストリームの追加方法と注意点
既存のプロパティに新しいデータストリームを追加する場合は、
GA4の管理画面から「データストリーム」を選択し、「ストリームを追加」ボタンをクリックします。ここでウェブ、iOS、Androidの3つのプラットフォームからデータを収集したいプラットフォームを選択してください。
次にウェブサイトのURLとストリーム名を入力します。ストリーム名は後から識別しやすいよう、ドメイン名やサイトの種類を含めると良いでしょう。例えば「公式サイト(pc.example.com)」といった具合です。
ストリーム作成後は、発行されたトラッキングIDやタグをウェブサイトやアプリに実装します。詳しい実装方法はこちらの記事をご参照ください。設定後は必ずリアルタイムレポートでデータが正しく収集されているか確認してみてくださいね。
GA4プロパティとストリームの活用ポイント
サイトやアプリの運用形態や目標はそれぞれの企業により異なります。運用形態は例えば運用するサイトやアプリが複数か単数か、複数の場合は同ブランドか異なるブランドかなどです。また、ストリーム内では拡張計測機能やクロスドメイン設定、IPアドレス除外に関する設定などの様々な項目があります。
ここからはそれぞれの条件によって異なるプロパティの分け方やストリーム設定を解説します。
プロパティの分け方~複数ドメインやアプリを運用する場合の設定~
複数のウェブサイトやアプリを運営している企業では、
同一ブランドの複数サイトやアプリは、1つのプロパティに統合すると顧客体験を横断的に分析できます。
たとえば、ECサイトをスマホアプリでも運用している場合、ECサイトで情報収集後、アプリで購入に至る場合も当然あります。サイトとアプリを同じプロパティで管理すると、ユーザーがサイトとアプリを切り替えながら行う購買行動を「一連の流れ」として把握できます。
ただし、異なるビジネスモデルや対象顧客が明確に分かれている場合は、プロパティを分けるほうが賢明です。例えば、BtoB向けサービスとBtoC向けECサイトは別々のプロパティに設定することで集計データをきれいに分けることができます。
公式サイトと予約サイトなどの異なるドメインを同一プロパティに統合する場合は、「クロスドメイン測定」の設定が必須です。ユーザーが公式サイトから予約サイトなど別ドメインに移動しても、同一ユーザーとして追跡が可能になります。設定方法は後述の「効果的なデータ収集のためのストリーム設定」をご覧ください。
アプリとウェブを併用している場合は、必ずログイン機能を持たせましょう。ログインしていないユーザーのイベントデータは同一ユーザーの行動として分析できません。参照:[GA4] User-ID で複数のプラットフォームをまたいでアクティビティを測定する
効果的なデータ収集のためのストリーム設定
ウェブデータストリームに関する設定項目はおもに6点あります。
- 拡張計測機能
- イベントの変更/新規作成
- クロスドメイン設定
- 内部トラフィックの定義
- 除外する参照のリスト
- 接続するサイトタグ
設定ページはこちら「管理 ⇒ データストリーム ⇒ 対象のウェブを選択」
拡張計測機能
Googleアナリティクスは、標準で「ページビュー」イベントを収集していますが、拡張計測機能を有効にすると、以下の6つのイベントも計測することができます。
| イベント | 発生のタイミング |
| スクロール数 | ページ下部へのスクロール |
| 離脱クリック | 外部サイトへのリンククリック |
| サイト内検索 | サイト内検索の実行 |
| フォームの操作 | ウェブサイト上のフォームを操作 |
| 動画エンゲージメント | 動画の再生、閲覧および完了 |
| ファイルのダウンロード | PDFなどのファイルダウンロード |
イベントの変更/新規作成
既存のイベントの名前やパラメータを変更したり、新規イベントを作成したりできます。
例えば、既存のイベント「 pub_article」のイベント名を「publish_article 」に変更したり、問い合わせ完了に至ると発火する新規イベントを作ったりできます。
詳しい方法は下記参照。[GA4] イベントの名前を変更して新しいイベントを生成する – アナリティクス ヘルプ
クロスドメイン設定
複数のドメインをまとめて分析する場合は、クロスドメイントラッキングの設定が必要です。
この設定を行う事で、複数のドメインを跨いだユーザーの行動分析が可能になります。
複数のドメインをまとめて分析するというのは同一プロパティにてサイトAとサイトBの両方を一括管理するという場合です。
※ サブドメインの場合はクロスドメイン設定は不要です
設定手順
- サイトAでトラッキングコードを取得(データストリームの作成)
- トラッキングコードをサイトAだけではなくBにも埋め込む
- Bのドメインをクロスドメイントラッキング対象ドメインとして登録
クロスドメイントラッキング対象のドメイン登録は「管理 ⇒ データストリーム ⇒ タグ設定 ⇒ ドメイン設定」 から行えます。
[GA4] クロスドメイン測定のセットアップ – アナリティクス ヘルプ
内部トラフィックの定義
内部トラフィックとは、会社のPCや関係者からのアクセスのことです。関係者からのアクセスを除外するには、
- 管理 ⇒ データストリーム ⇒ 内部トラフィック定義でIPアドレスを設定
- 管理 ⇒ データフィルタで除外設定を有効にする
GA4のはじめかた完全解説!アカウント開設から初期設定まで(画像付き) | クロスエモーション合同会社
[GA4] 内部トラフィックの除外 – アナリティクス ヘルプ
除外する参照リスト
GA4の参照元とはウェブサイトやアプリへの流入をもたらした外部のソースや、ユーザーがそのサイトに至るまでの経路情報を指します。
除外したほうがいい参照元として決済システムなど途中で別ドメインに遷移する場合があげられます。
ECサイトでユーザーが支払いを行うために第三者の決済サービスを利用することがあります。
その際、ユーザーは一時的に決済システムのドメインに移動し、処理が完了すると元のサイトに戻ります。
元のサイトに戻ることで新しいセッションが開始されるてしまうと、最初の訪問の計測データが不正確になります。
この問題を解決するために、決済システムのドメインを参照元リストから除外することが推奨されます。
除外する参照のリストは、以下の手順で追加します。
- 管理 ⇒ データストリーム ⇒ 対象のウェブサイトを選択
- 「タグ設定を行う」をクリック
- 「除外する参照のリスト」をクリック
- ドメイン名を入力し、[保存]ボタンをクリック
接続するサイトタグ
複数のGoogleサービスの測定コードをGA4に接続することで、それらのアクセスログやデータをGA4に記録することができる機能です。
また、UAからGA4に移行する際、GA4にUAのトラッキングコードを接続した方もいらっしゃるかと思います。
それは接続することでGA4内でUAのアクセスデータを見ることができるからです。
UA以外にも、Google広告のコンバージョンIDを指定すると、トラッキングコードを修正することなく、GA4内でGoogle広告のコンバージョントラッキングができます。
ストリーム設定では先に挙げた6つの設定項目のほかにも、セッションの最長時間(デフォルトは30分)の設定や同意モード、Cookieの設定などができます。
まとめ
いかがでしたか?。GA4の基本構造では、アカウント・プロパティ・ストリームという3層構造になっていて、それぞれが異なる役割を持っていることを確認しました。特にプロパティはデータの「分析単位」、ストリームはデータの「収集元」という重要な違いがあります。
GA4プロパティの設定から始まり、必要なデータストリームを追加する方法まで、具体的な手順についても見てきました。初めてGA4を設定する際には、まずプロパティを作成し、その後ウェブサイトやアプリなど測定したいプラットフォームごとにストリームを追加していくという流れが大切です。
複数のドメインやアプリを運用している場合でも、GA4の特徴を活かした柔軟な設定が可能です。同一のプロパティ内に複数のストリームを設定することで、クロスプラットフォーム分析が実現できるため、ユーザーの行動をより包括的に把握できるようになりました。
効果的なデータ収集のためには、各ストリームの設定を最適化することが欠かせません。拡張測定機能の活用や、イベント収集の設定など、目的に応じた細かな調整が分析の質を高めていきます。
GA4によるデータ分析の旅はこれからが本番です。次はレポート機能や探索機能なども活用して、データからビジネスの成長につながる示唆を見つけていきましょう。
データの見方がわからない!日々の業務で解析まで手が回らない!
そんなあなたに月額3万円~のカイセキコモンがおすすめです!
ぜひチェックしてみてください。
